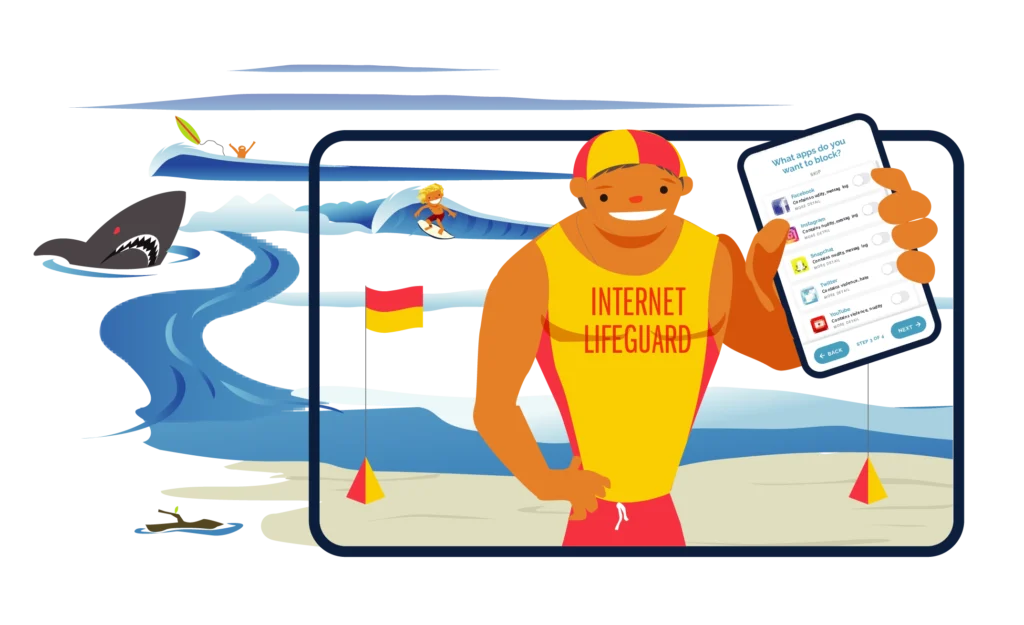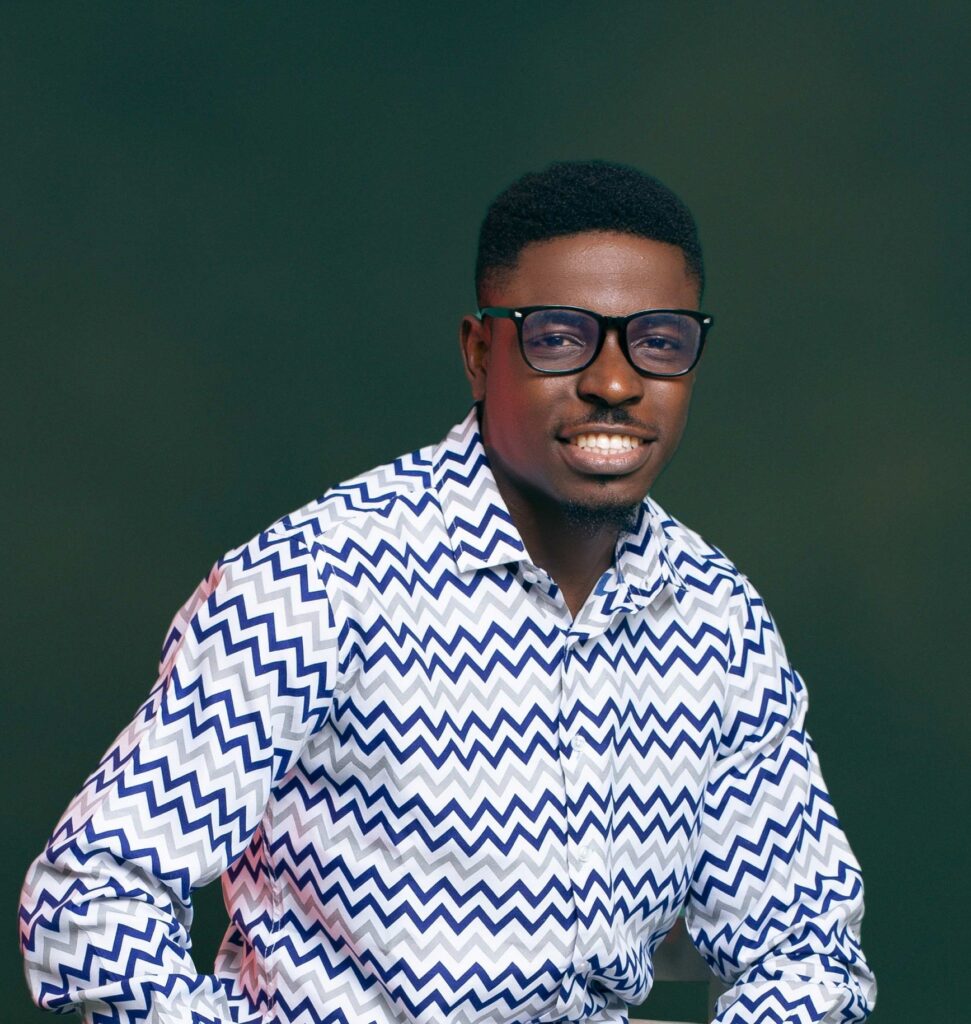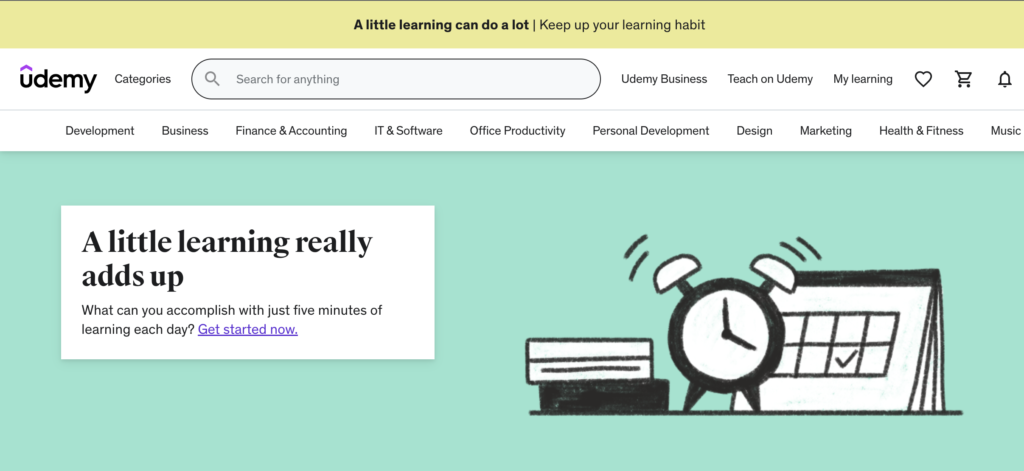The internet does not come with a user manual and access to the internet equals automatic access to every single thing it offers, including content that are best described as NSFW (Not Safe For Work)
Or does it? 😏
The truth is that there are a lot of ways to protect yourself from unsafe browsing and access to pornographic content. Most of them are paid for and a lot of them will require you to install an app or a software that can easily be uninstalled or removed.
If you’re a parent or a guardian and you want to give a phone or laptop to a younger person, you might be considering ways to protect them from as much of it as possible and you might not want to install an app that they could very easily uninstall or disable.
In this step-by-step guide, I’ll show you how to disable access to pornographic content while using settings on your phone and laptop. These steps do not require subscription of any type and have been completely put together by me so it’s not likely that you’ll find these steps anywhere else (you’re welcome 😃 )
First of all, I would like to introduce you to a safe browsing service – Safe Surfer – which made all these possible. They provide private DNS servers that can be used to ensure safe browsing on both your `android phone and windows laptop (I’ll update this post with the steps for iOS devices as soon as I can).
I’ve said enough. Let’s dive in! 🤸🏾♂️
ON YOUR ANDROID PHONE
1. Go to Settings
2. Go to More Connections (usually has Airplane Mode, VPN, Bluetooth)
3. Select Private DNS
4. Select Private DNS provider hostname
5. Input the safe surfer private DNS:
0d4f59a9-da90-4128-bad9-aa0546864c45.dns.safesurfer.io
6. Click save.
7. Enjoy safe browsing.
ON WINDOWS LAPTOP
1. Click the Start Button and search for Control Panel
2. Click on Network and Internet
3. Click on Network & Sharing Center
4. Click on Change Adapter Settings on the menu by the left
5. Select the Wi Fi network (you can do this for every single available Network Connection: WIFI, MODEM, VPN, etc)
6. Right click on the active network and select Properties
7. Select Internet Protocol Version 4 (TCP/IPv4)
8. Select the properties option
9. Select “Use the following DNS server addresses”
10. Input 104.197.28.121 as the preferred DNS server
11. Input 104.155.237.225 as the alternate DNS server
12. Click “validate settings upon exit” and click Ok
Windows network diagnostics will popup and attempt to scan for problems. As soon as it’s done, you can start safe browsing.
If you have any problems with setting this up on your devices, feel free to hit me up here or drop a comment on this post and I will respond to you as quickly as possible.